Monitoring the online debate with a dashboard
n.b. This guide was written in 2008 and documents an early methodology. We have subsequently developed dashboards in a variety of ways, using tools like iGoogle or InboxListening
Unless you know who is talking about you and the issues you want to know about, you can’t begin the process of engaging with them online. We’ve started building simple online Dashboards for policy and press teams using free online tools and information feeds, to help teams take their first steps in social media in an easy and low- intensity way.
Overview
Our Dashboards are made up of a customised Netvibes page with a shared login for a small team to use. Netvibes is a free, web- based personal web portal or blog aggregator tool (similar to iGoogle or Pageflakes) which allows you to customise a screen with a number of widgets displaying RSS feeds, weather updates, search forms and more.
Behind this page sits a Google Reader account which groups a number of feeds together using tags. The Netvibes page draws in these grouped feeds into a single widget (e.g. ‘Specialist Media’ rather than having separate widgets for Education Guardian, Times Higher Ed, etc). Because the dashboards are powered by a Google Reader account, the users can graduate to a full feed reader once they become more confident following online debates.
Frequently Asked Questions
How is this different from a regular cuttings service?
The Dashboards use Google Blog Search to scan blogs as well as mainstream news services. They offer a wider range of sources, and work in real-time. But we won’t be getting rid of cuttings anytime soon.
Why not sign up to Google Alerts?
We do use Google Alerts too. But everyone gets too much email, and Dashboards provide a way of structuring information more neatly, so you can scan specialist media separately from stakeholder news.
Why not just set everyone up with feed readers?
Finding and monitoring blog feeds directly can be overwhelming at first – so many unread items, so many feeds. The Dashboards are one-page highlights of the most recent stories grouped into logical categories: specialist media, ministerial mentions, keyword mentions and stakeholder news. Plus, it means we can incorporate other widgets such as shared bookmarks and Post-it style help notes.
Can I do the same?
Absolutely – we’ve documented and published our methodology in the spirit of open source. Please build on and improve what we’ve described here.
Ten steps to building a Dashboard
1. Gather the keywords and sources you want to track. We use a simple online survey which asks four questions:
- In a sentence, how would you describe your role/area of interest?
- Which publications or newsletters do you currently get information from? For example, which trade journals or email newsletters do you subscribe to, if any? Are there particular journalists or opinion-formers you’d like to track?
- Which organisations are you particularly interested in keeping up to date with? These might be delivery partners funded by DIUS, stakeholders such as the CBI or key customers
- Please suggest 10 or 15 keywords which best describe what you do: These work best when they are specific phrases, e.g. ‘Apprenticeships’ rather than ‘Training’
2. Set up a Google Reader account for the Dashboard. Go to www.google.com/reader and sign up for a new account. If you can set up a new email mailbox or alias for the user, that helps to keep things simple.
3. Research and collate the RSS feeds relating to each of the keywords and sources required, and add them to Google Reader. The time- consuming bit. Working through each keyword, find the available feeds:
Specialist media and stakeholder news: visit each site and hunt for the RSS feed. Firefox helps with this task as it makes the feeds autodiscoverable and the RSS button appears in the browser address bar.
Ministerial/keyword mentions: use Google Blog search and Google News search to find matching UK posts and articles within the past week, and subscribe to the RSS feed of the results
In Google Reader, use the green ‘Add subscription’ button to add each one to the list of feeds.
4. Tag the feeds into categories, and make the aggregated feeds public.
To make the dashboard manageable, we use Google Reader’s tagging of feeds into folders to create aggregated feeds which combine, for example, all Specialist Media feeds into one. The process is a bit fiddly, but worth the effort:
Choose the feed, and assign a tag to it from the Folder settings dropdown. Once you’ve organised your feeds into neat folders, you need to make these public so the feed can be used by the Dashboard page. Click on ‘Manage subscriptions’, then ‘Tags’, and make each tag public.
Finally, ‘view public page’ for each aggregated feed and grab the RSS feed for this page. Again, Firefox helps with this as the RSS feed button is displayed in the address bar.
5. Set up a Netvibes account. Go to www.netvibes.com and sign up with the email alias/account you’ve used for your Google Reader account.
6. Empty out and brand the Netvibes page. By default, the Netvibes page has various widgets pre-installed. You can customise the look and feel within the ‘Settings’ area, and remove the default widgets by hovering over and clicking the trash icon.
7. Create new widgets on the Netvibes page for each aggregated feed.
Choose ‘Add content’ from the top-left corner and ‘Add a feed’. Paste in the RSS feed URL from the public page you created in Google Reader in Step 4. Check the preview is OK and then add the widget to your page.
8. Customise each feed widget. Hover over the widget and click edit to customise the look and feel, number of items displayed and title.
9. Add webnotes (like an online Post-it note) to describe the content of each feed widget. The drawback to aggregating feeds is remembering what each one comprises. Add a ‘webnote’ widget to list the sources. Sometimes we also add other widgets – such as an area for shared bookmarks or links.
10. Document the logins and coach the user on how to use their Dashboard. Ta-da. Hopefully the Dashboard is chock full of relevant, juicy sources. If there’s a lot of noise in some of the aggregated feeds (US stories, random stuff etc) try to refine the keywords used in the Google Blog and News searches within the Google Reader feed. Any changes you make to the Google Reader feed setup is automatically reflected in the Dashboard page, thanks to the lovely aggregated feeds.
If the feed reading bug strikes, then you can pass on details of the Google Reader account, and your user can start to take on the management and updates of the Dashboard themselves – or maybe graduate to reading feeds in a regular RSS reader.
Questions or Feedback?
Written by: Michelle Lyons & Steph Gray
Follow @DigEngGuide for more examples and tips

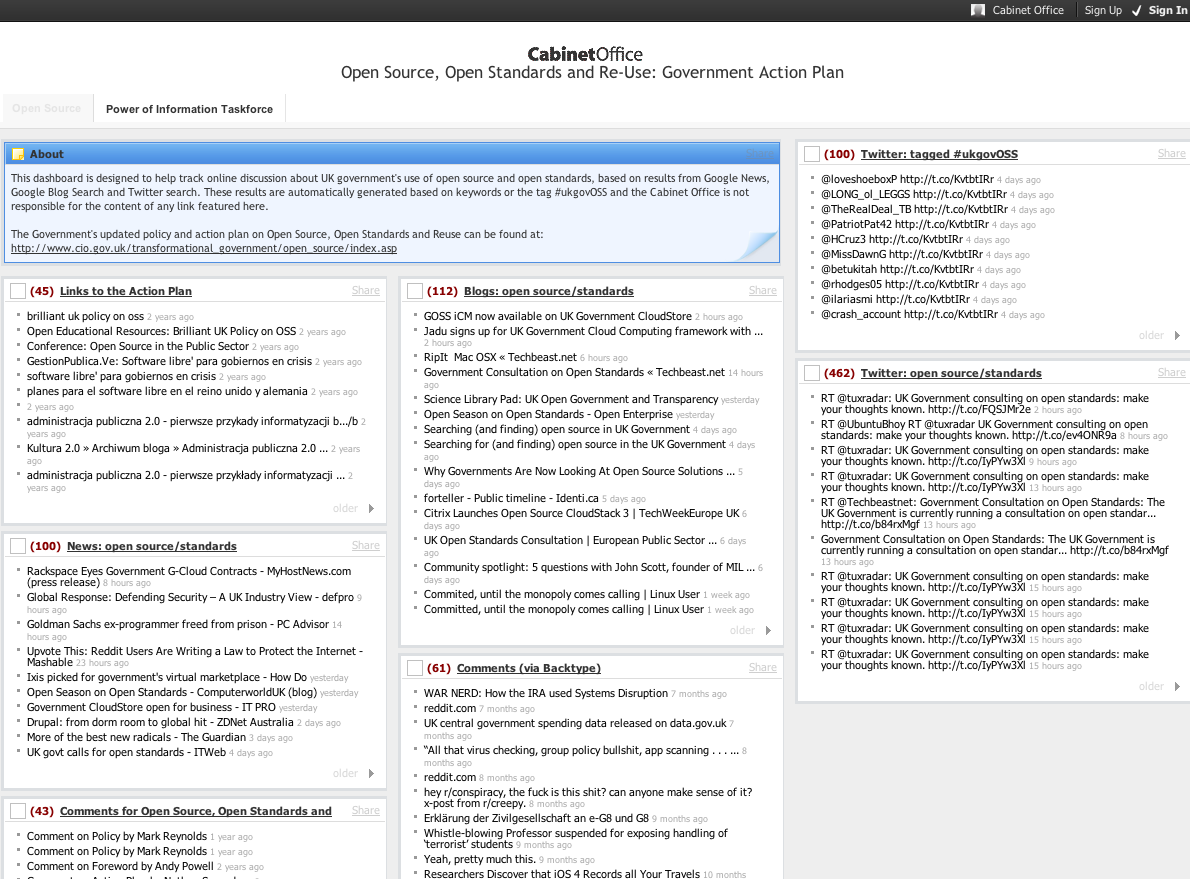
 Everything
Everything